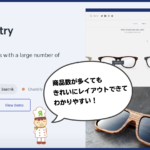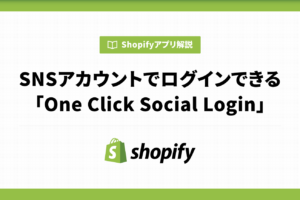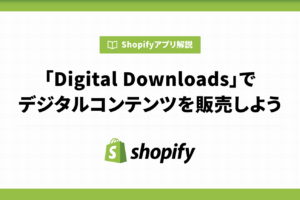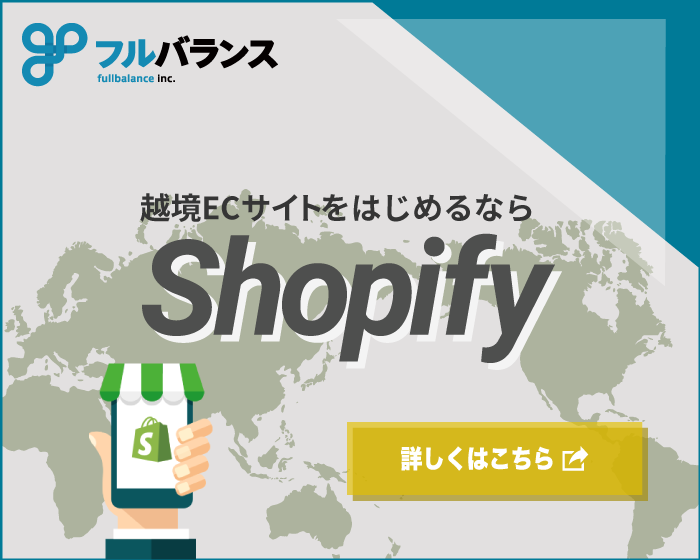最近は音楽・動画配信サービスに月額利用料を支払うことで利用できるサブスクリプションが流行っています。
ECサイトならばサプリや化粧品等の定期購入が定番ですね。そんな最近流行の定期購入(サブスクリプション)ですが、Shopifyならアプリを使って簡単に導入することができるんです!
今回はShopifyでの定期購入設定ができるアプリ「Bold Subscriptions」の紹介をします。
Bold subscriptionsでできることや、アプリの導入方法を解説していくので、Shopifyで商品の定期購入をしてもらいたい、という方は必ずチェックしておきましょう。
今日のレシピ
Bold Subscriptionsでできること
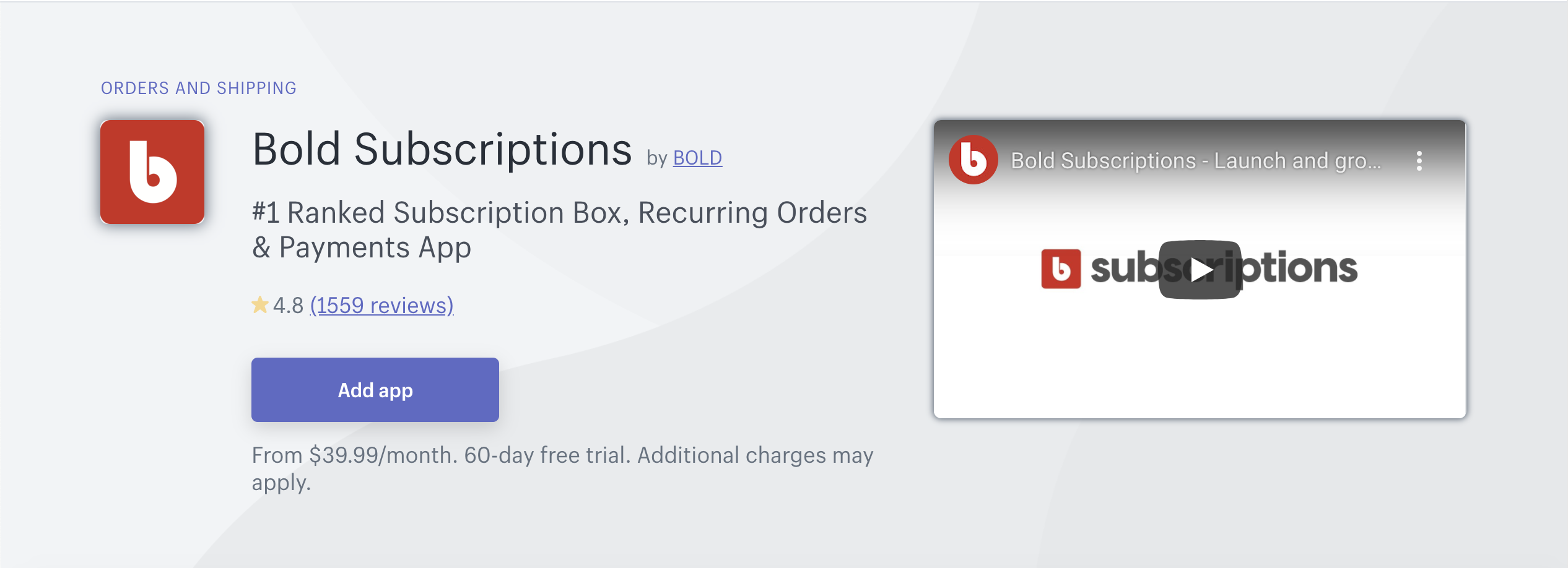
Bold Subscriptionsでは、Shopifyで定期購入(サブスクリプション)の機能を導入するための定番のアプリです。
例えば、Shopifyのストア以外に設置したBuy Buttonに定期購入の機能をつけたり、定期購入によるディスカウントの設定をしたりするなどの細かい設定も可能です。
月額$19.99で利用することができますが、60日間という長いトライアル期間があるので、しっかりとアプリの設定を調整してその機能を確かめることができます。
Bold Subscriptionsをインストールしよう
インストールオプションの選択
アプリストアで「Bold」と検索した場合、類似した名前のアプリが複数出てきます。
ここで「Bold Subscriptions」を追加しましょう。
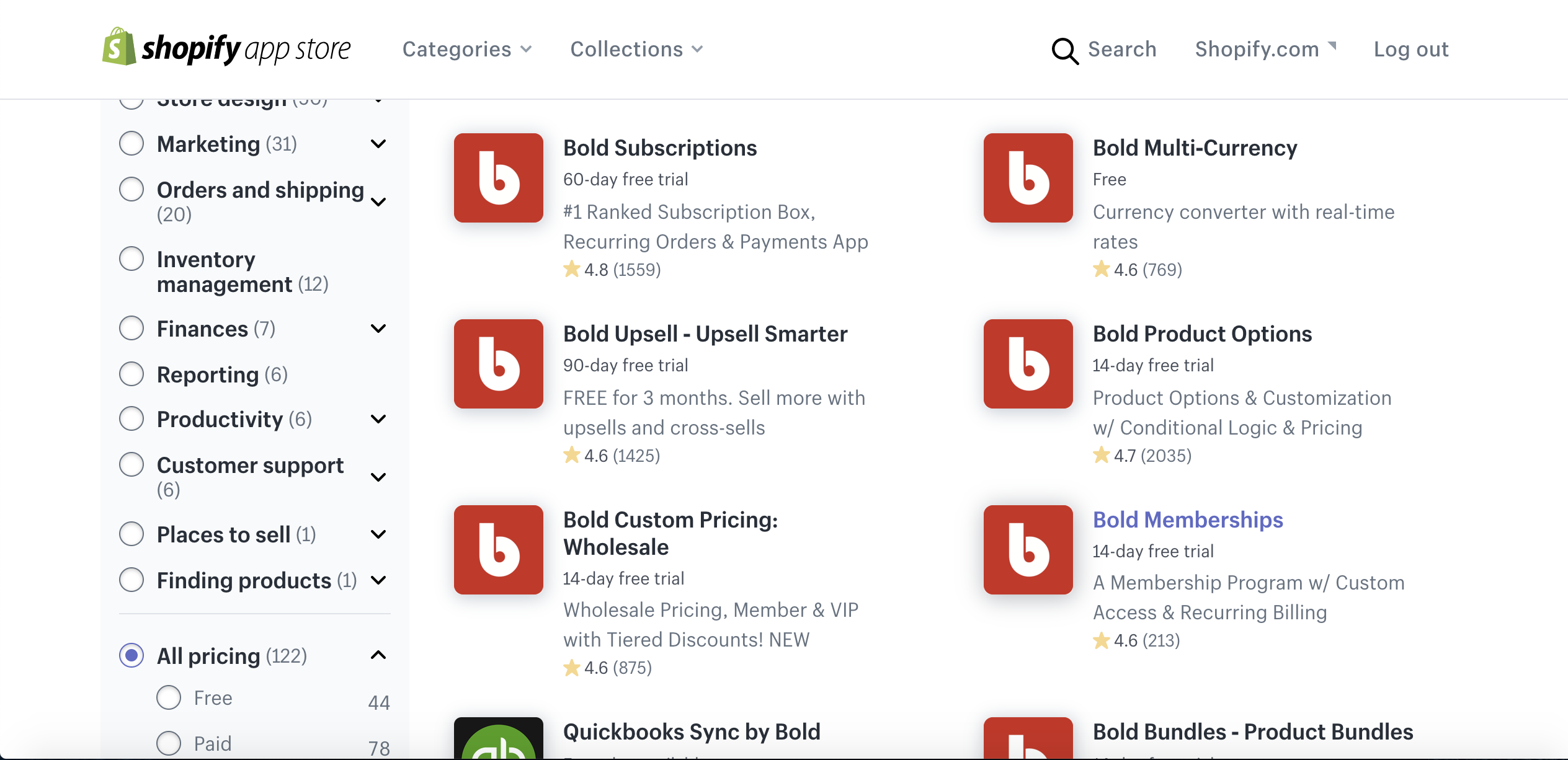
Bold Subscriptionsをダウンロードしたら、次はインストールオプションを選択することになります。
Manual Installは高度な技術を必要とするので、ボタンが青くなっているAutomatic Installでスタートして構いません。このとき、適用したいテーマはコピーを取っておき、公開中のテーマではなくコピーしたテーマに適用することで万が一不具合が起きたときに対応することができます。
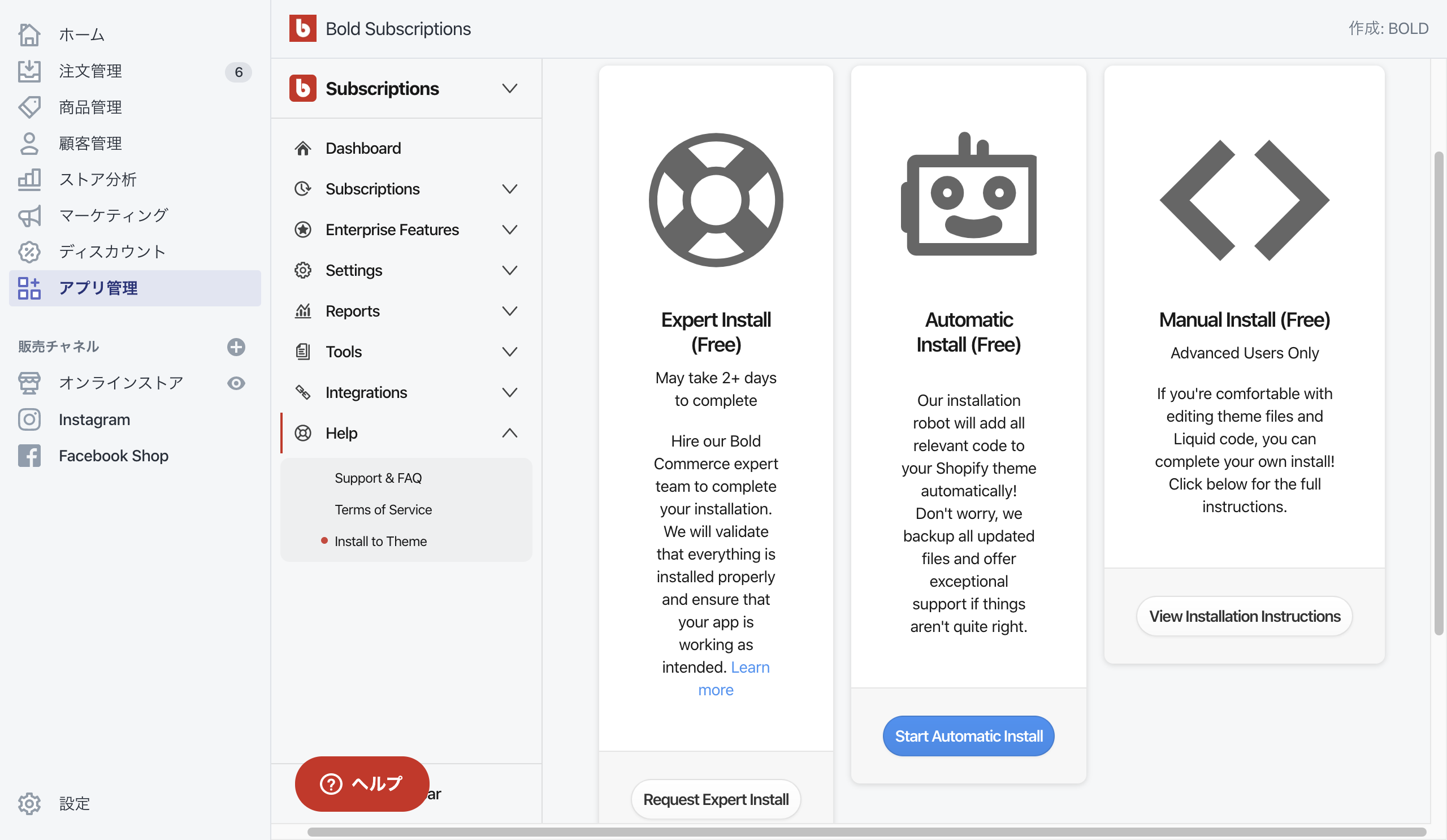
決済方法の設定
インストールが完了すると、Bold Subscriptionsのダッシュボードを確認することができます。
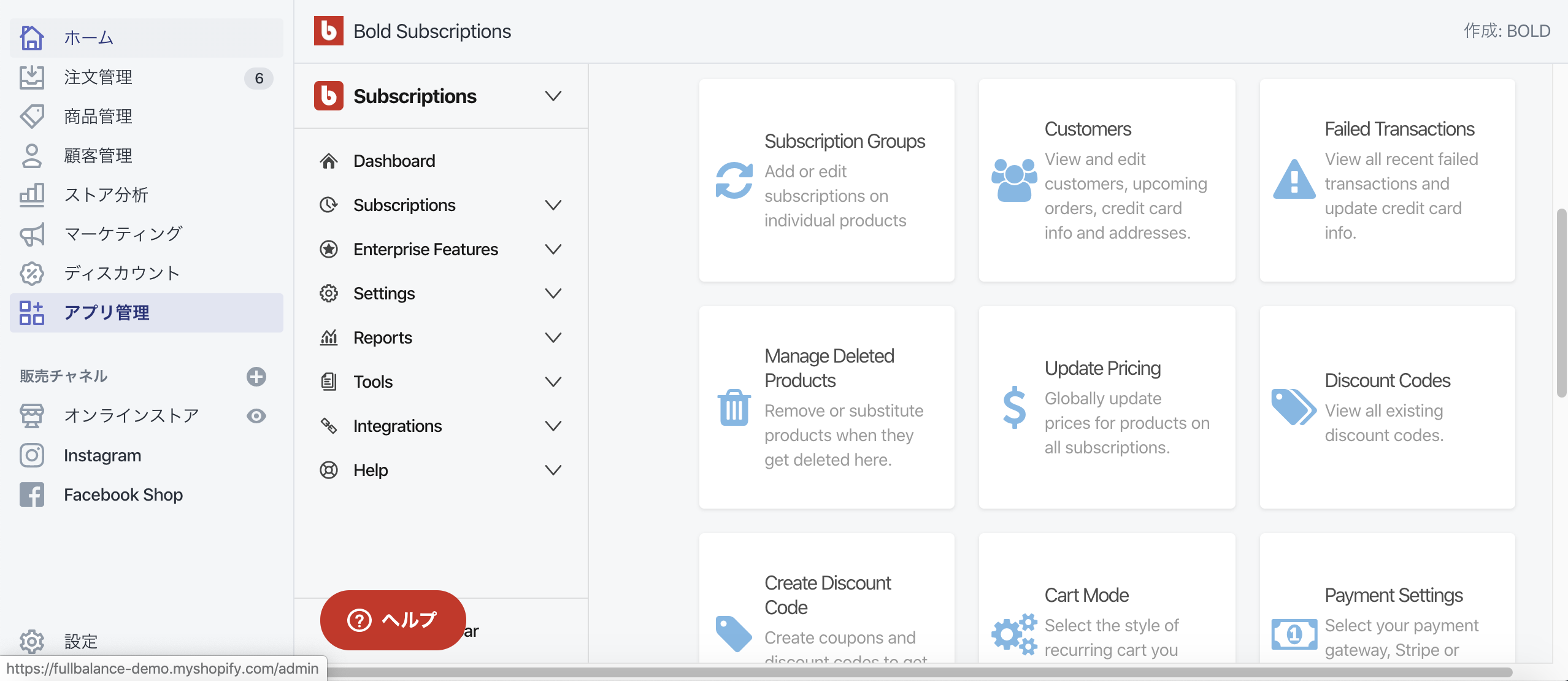
まずは決済方法の設定をしましょう。Shopifyのストア側で決済設定を完了させていた場合でも、Bold Subscriptionsでの設定は必要となります。アプリを通しての決済はShopify上ではなくBold社のサーバーで行われるからです。
ダッシュボードの「Payment Settings」から決済方法の設定をすることができます。
決済設定のオプションは18種類ありますが、日本向けのストアを運営している場合ならStripeを使用するように設定すればいいでしょう。もしもStripeと契約していない場合は、Stripeと契約してから設定をするようにしてください。
Bold Subscriptionsの設定をしよう
定期購入商品の設定
それでは実際に定期購入する商品の設定をしていきます。アプリの画面から「Subscriptions」>「My Subscriptions」と選択していくと、定期購入商品の管理をする画面になります。
「Create Subscription Groups」をクリックして定期購入商品を設定していきましょう。
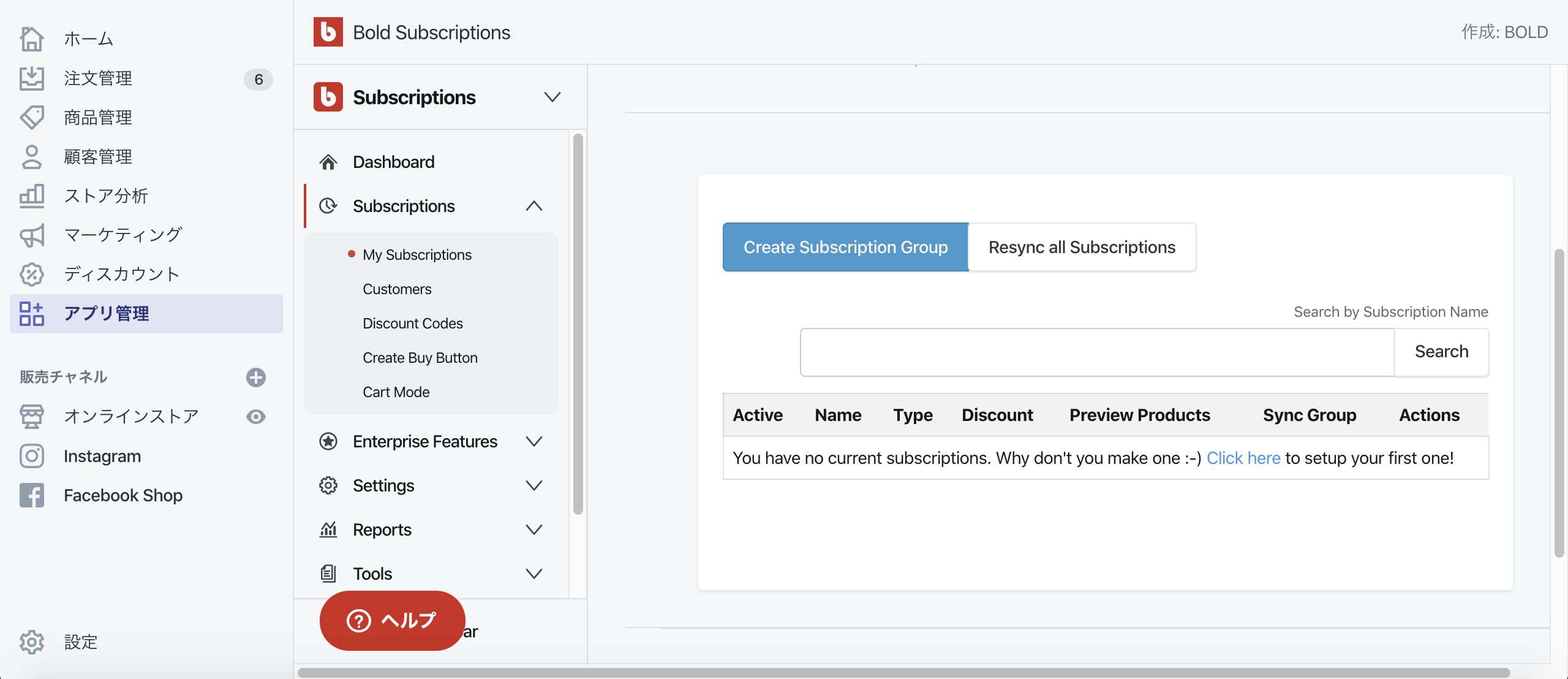
- 定期購入のタイプを選択
- 商品を選択
- 定期購入の期間を選択
- ディスカウントの設定
まずは定期購入商品の名前をつけ、定期購入のタイプを選択します。
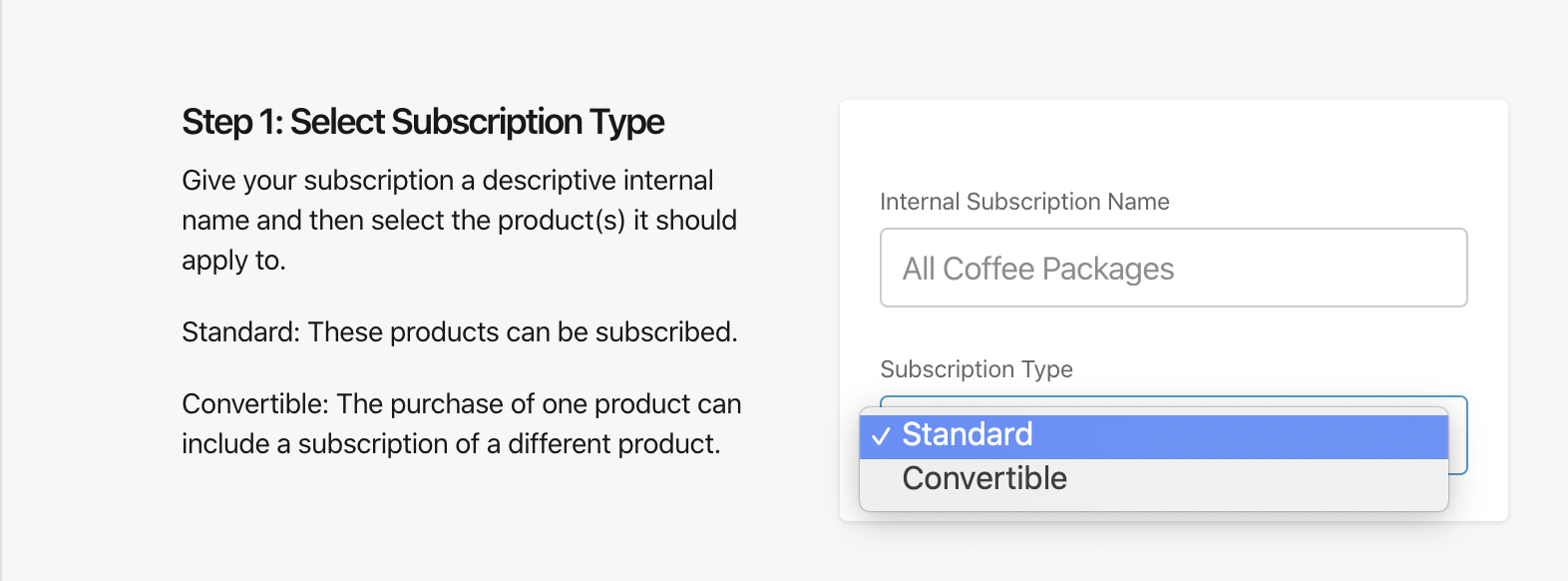
「Standard」では指定の商品を単純に定期販売するときに使います。
「Covertible」は、初回のみ特定の商品と定期販売する商品を一緒に購入してもらうときに使います。
例えば、美容化粧水を定期販売した場合、初回申し込み時にコスメポーチを特別価格で提供すれば、顧客からの注文の増加をより期待しやすくなります。
また、ストアに同価格帯の商品が複数ある場合「Build a Box」というタイプも選択することができます。
「Build a Box」では指定した商品の中から好きな商品を選んでもらう場合に使用します。
例えば、1,000円以下の商品の中から好きな商品を3種類選択してもらい販売するパターンです。
「Standard」を選択した前提で次移行の手順を説明します。
次に、定期販売する商品を選択します。
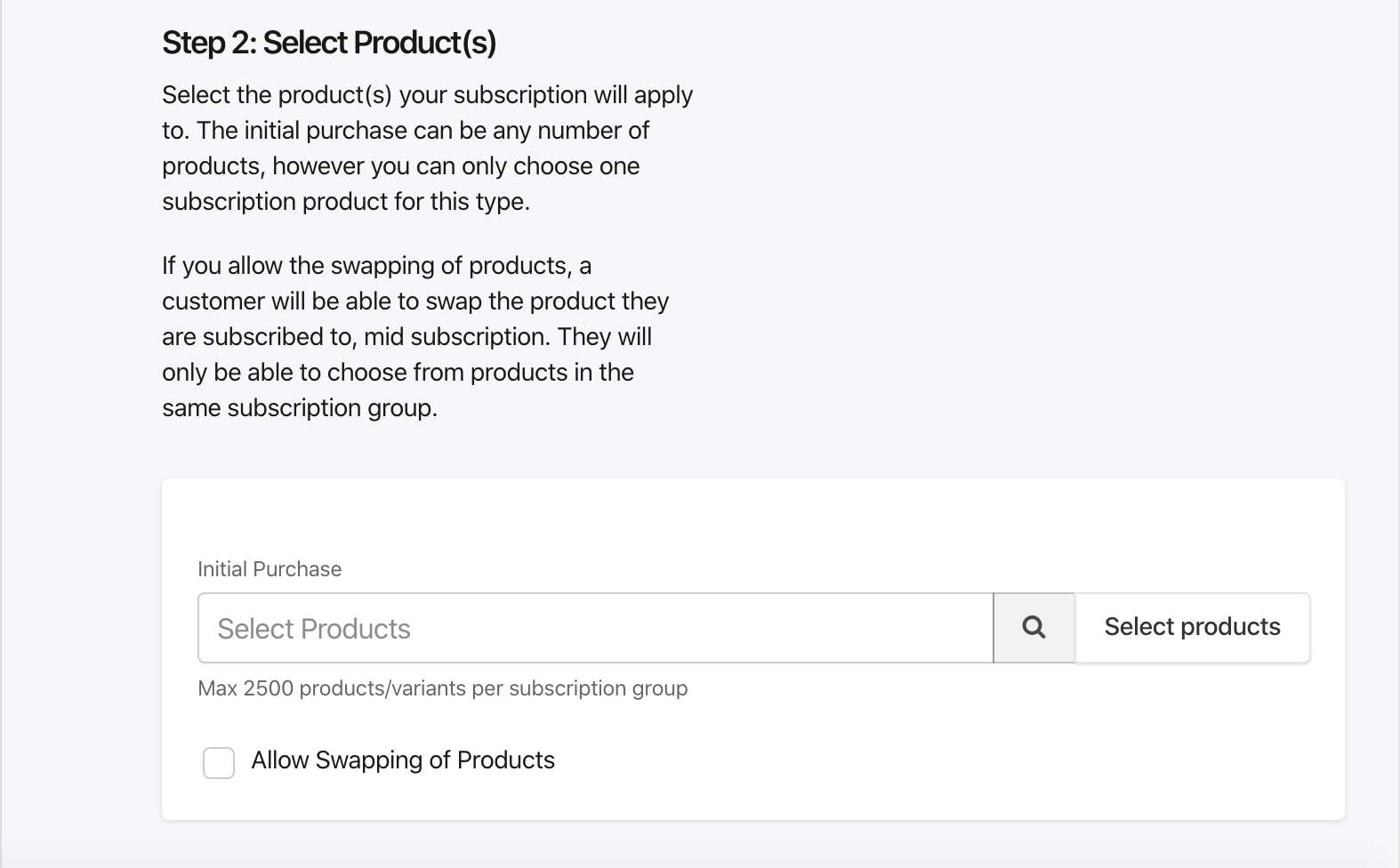
「Select Products」をクリックすることで、登録済みの商品から定期販売する商品を選択することができます。「Add」で商品を追加しましょう。
「Allow Swapping Products」にチェックを入れておくと、顧客側で定期購入する商品の切り替えができるようになります。これによって、一度定期購入の契約をした顧客の契約を切ることなく、別の商品への定期購入に切り替えることが可能になります。
続いては定期購入の期間を選択しましょう。
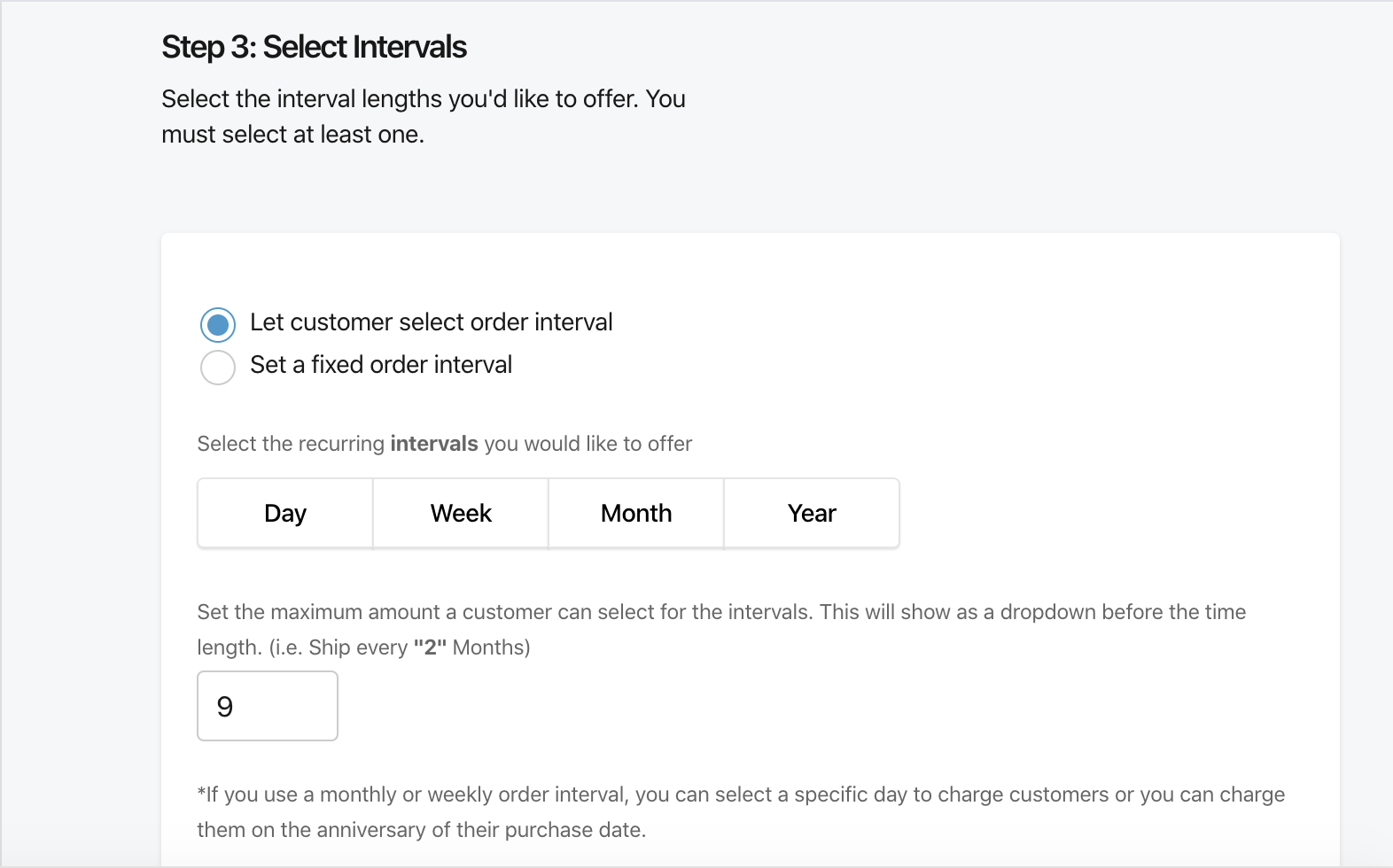
まずは定期購入の間隔を顧客側が決めるか、ストア側で固定するか選択します。そのあとに間隔を設定します。
顧客側が定期購入の間隔を決める場合、顧客が選択できる間隔の範囲を設定することになります。例えば「Month」「6」と設定した場合、顧客は1~6ヶ月の間から定期購入の間隔を選べることになります。
他にも、商品を定期購入のみの販売にするか、定期購入の他に都度購入もできるようにするか等の設定もここでできるようになっています。
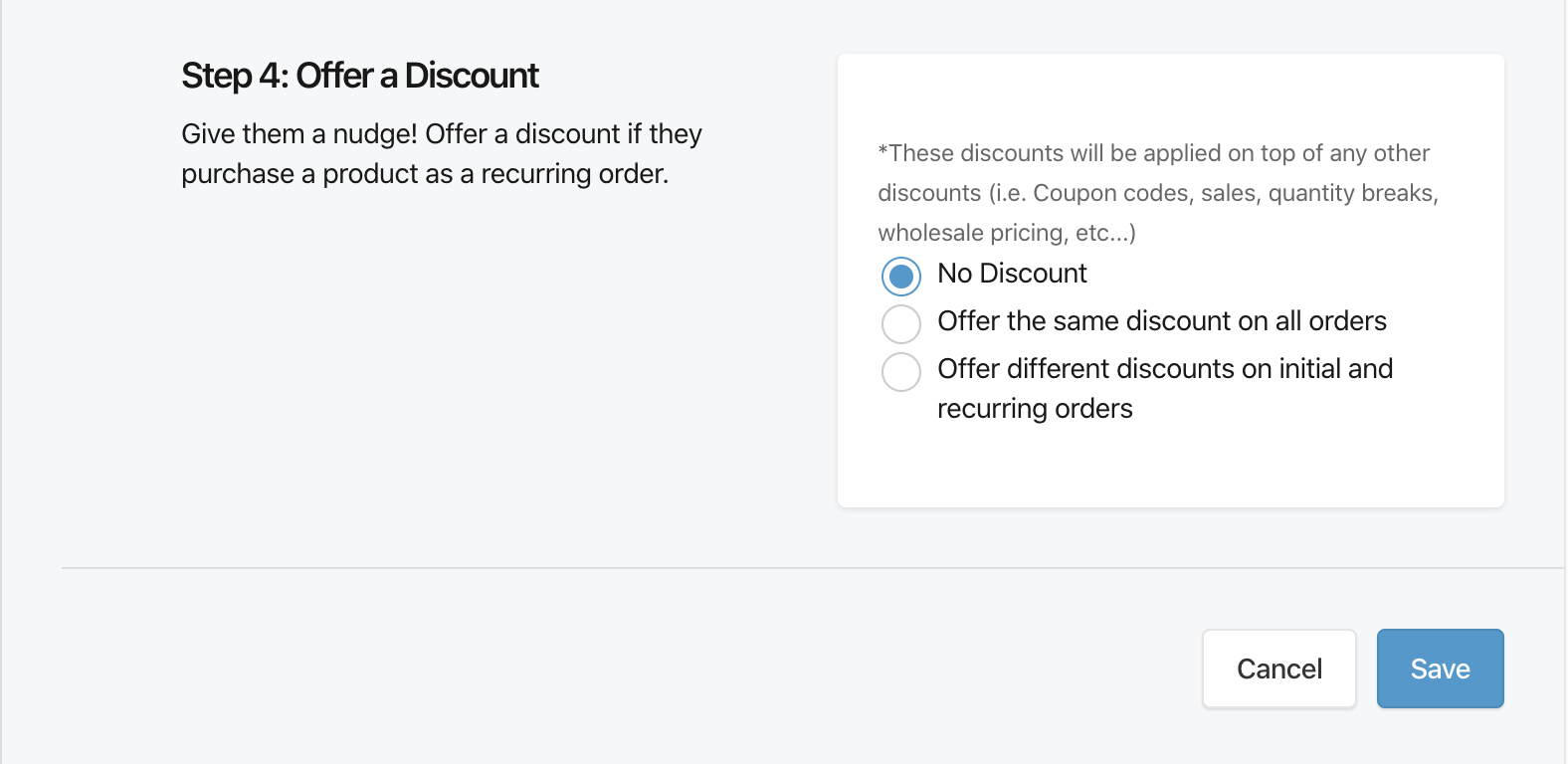
最後にディスカウントの設定をします。割引無し、一定の割引率を付与、期間に応じて2種類の割引率を付与の3パターンから選択することができます。
3つめを使用するのは、1回目の購入のみ特別な割引価格にし、2回目以降は割引率を下げたり割引無しにするとき等です。
Buy Buttonの設定
Buy ButtonのURLをShopifyのストア以外のWebサイトやブログに貼り付けることで、顧客はそのURLをクリックしただけで定期購入のチェックアウトに飛ぶことができるようになります。
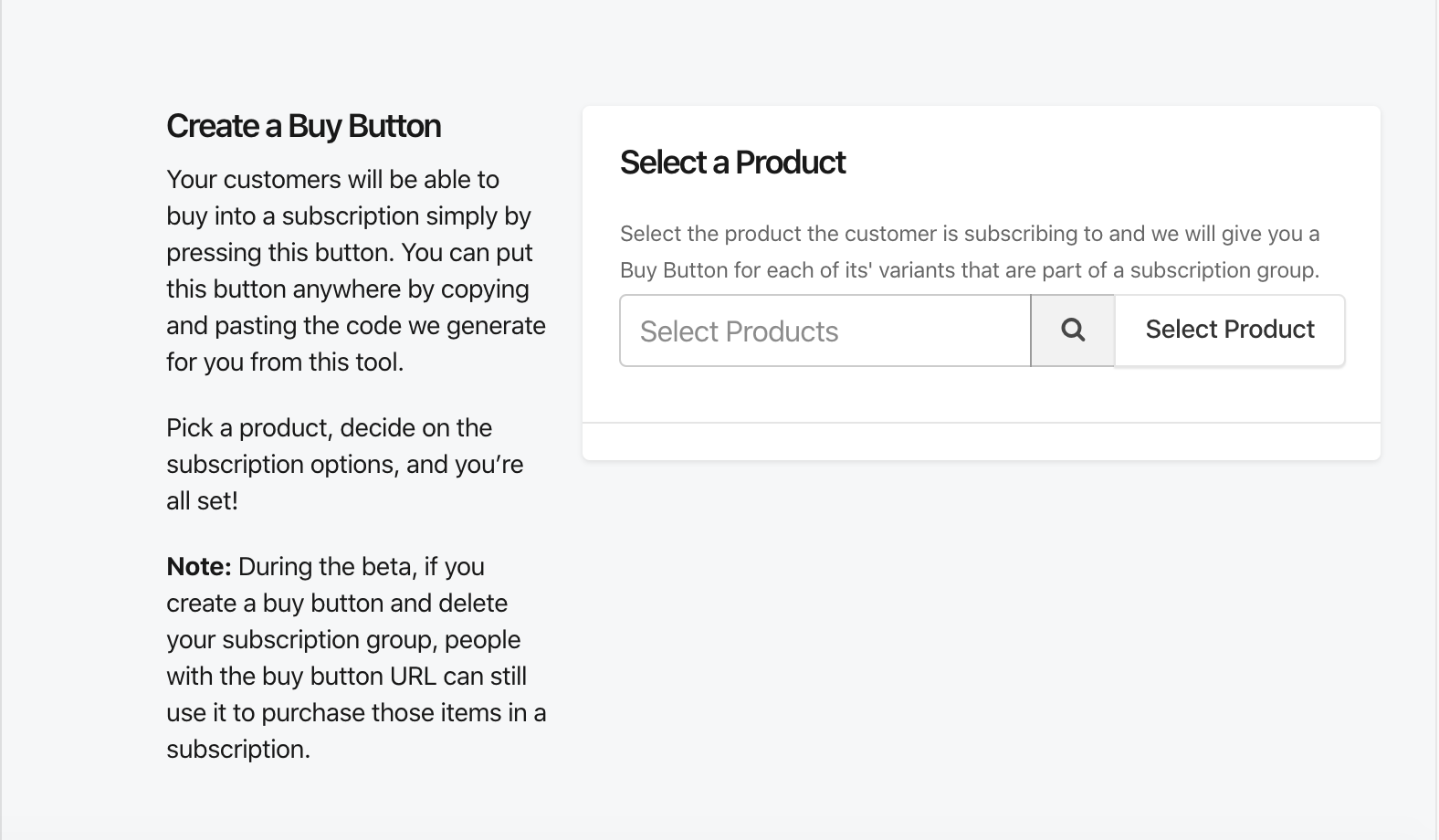
「Subscriptions」>「Create Buy Button」からBuy Buttonを作成することができます。
「Select Product」から商品を選択し、定期販売の間隔を設定します。
「Generate Button Code」をクリックすることで、Buy ButtonのURLを発行することができ、任意のページに貼り付けることができます。
定期購入でリピーターを増やそう
ECサイトで日用品や食品等を取り扱う場合、顧客が定期購入できるように設定することで、ストアのリピーターを増やすことができます。また、定期購入を利用している顧客の情報を分析すれば、メルマガや商品画面等で他の商品をおすすめしてそちらの購入を促すこともできます。
Shopifyでもアプリで定期購入できるように設定すれば、ストアのリピーター増加に一役買ってくれるでしょう。
定期購入を設定しようか悩んでいる方は是非この記事を参考にしてみてください。
Shopify(ショピファイ)でのECサイト制作は、フルバランスにお任せ下さい!
ECレシピを運営する株式会社フルバランスでは、
ShopifyのECサイト制作に関するご相談を受け付けております。
アプリを使用した場合、月額費用はどのくらいかかるの?
ECサイトにこんな機能をつけたいけれど、Shopifyアプリで実現できるの?など
ストアに合ったアプリをご提案いたします。