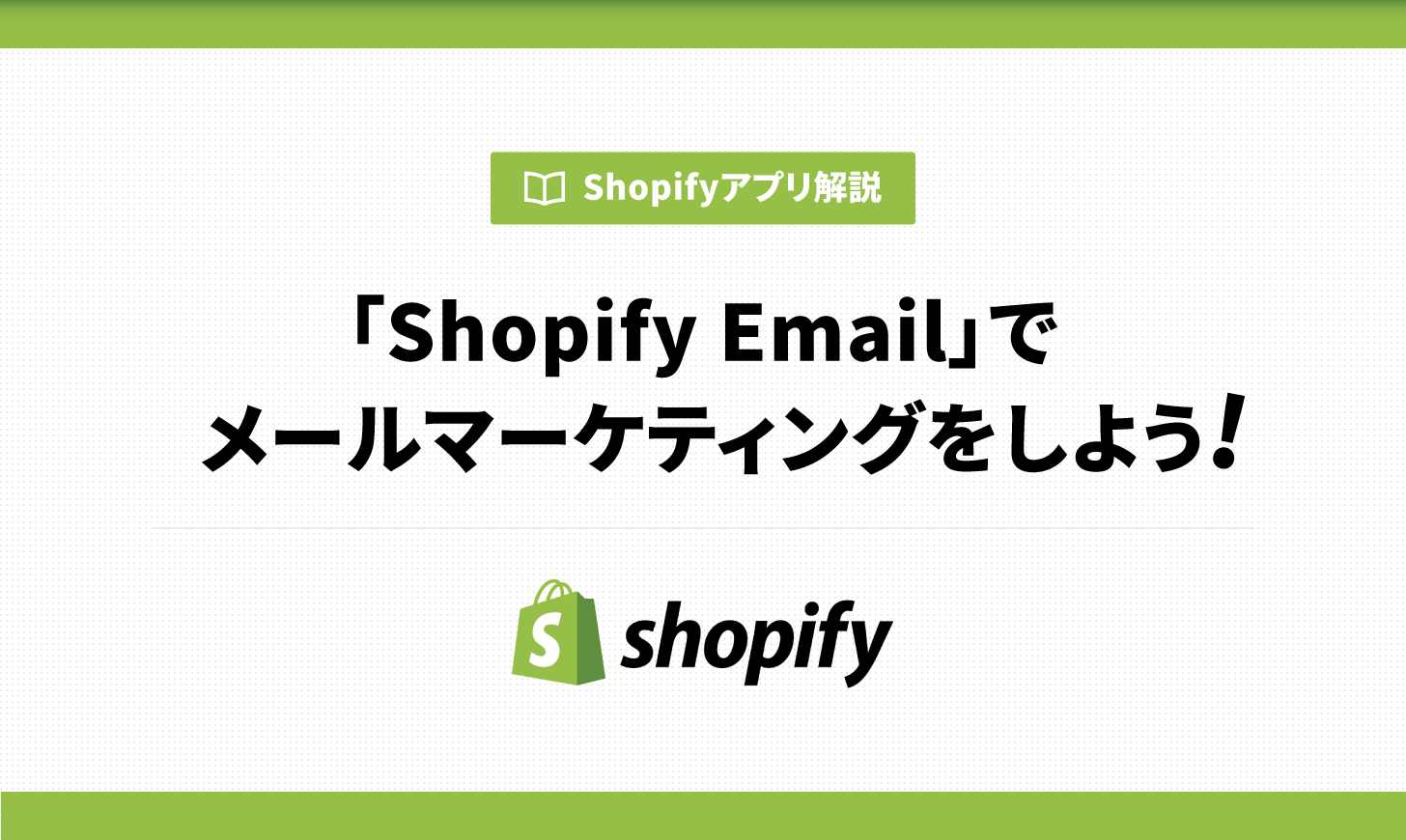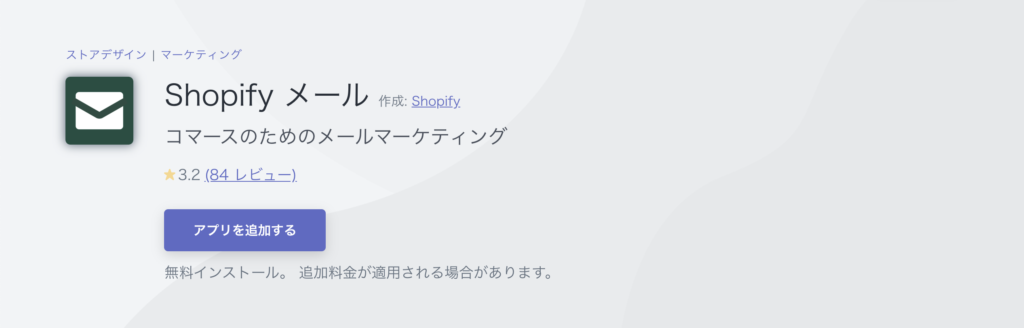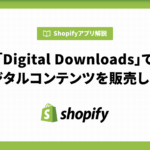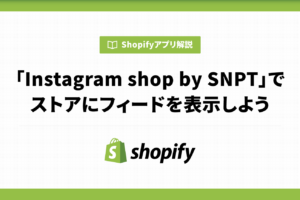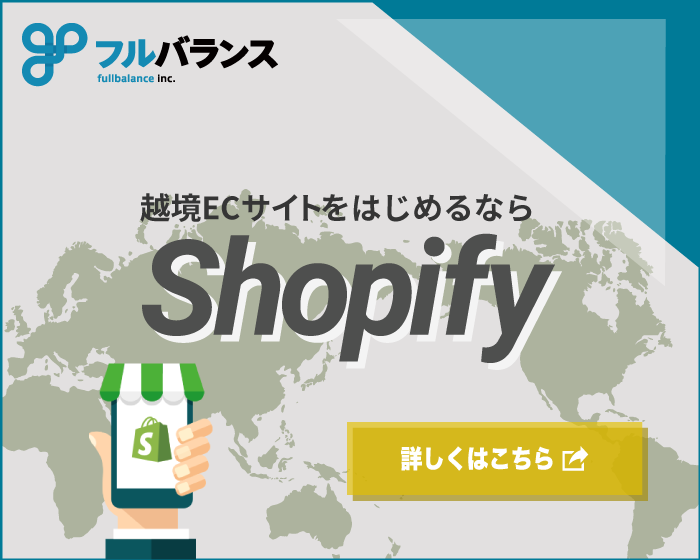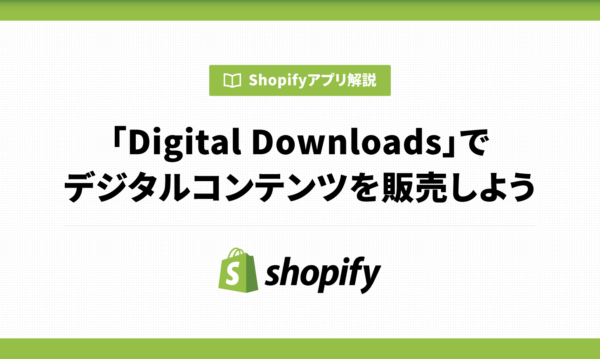ECサイトを運営するにあたり、メールマーケティングは大きな効果の期待できる施策のひとつとなっています。
Shopifyでメールマーケティングを行う場合、「MailChimp」という外部のサービスなどを使うことがあります。MailChimpは知識のある方ならばカスタマイズの幅も広く、利用価値の高いサービスとなっています。
しかし、ストアのオーナーさんの中では、もっと手軽にShopify内だけで完結したいという方も多いのではないでしょうか。今回は、そんな方向けに「Shopify Email」という公式のメルマガ配信アプリをご紹介します。
「Shopify Email」とは
「Shopify Email」はShopifyが提供しているメールマーケティング用のアプリです。
無料でインストールを行うことができます。
しかし、2020年10月1日以降の利用では、毎月2,500通のメール送信までが無料となっており、それ以上のメールを送信する場合には1,000通ごとに$1追加されます。
Shopify Emailでできること
Shopify Emailではユーザーに送信するメールのテンプレートが用意されています。ストアのロゴや商品説明、URLなどを自動で読み込みテンプレートに反映させることができるので、メール作成の時間を節約することができます。文字やボタンなどは自由にカスタマイズすることも可能なので、テンプレートを使いながらも独自性を出すことができます。
また、送信したメールの開封率やクリック率などの情報を追跡して確認することも可能です。このデータを参照することにより、効果的なメールの分析に役立てることができます。
Shopify Emailのインストール
アプリストアでアプリを追加したら、Shopifyの管理画面で「アプリをインストール」をクリックします。
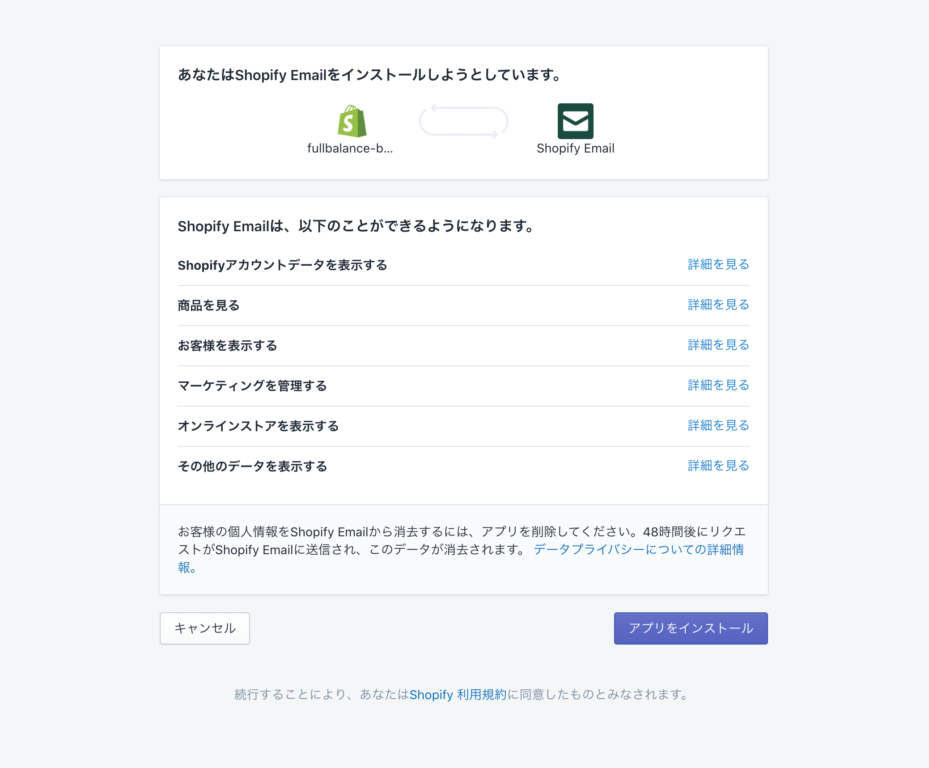
アプリをインストールすると、Shopify Emailの管理画面が開きEメールの作成を行うことができます。
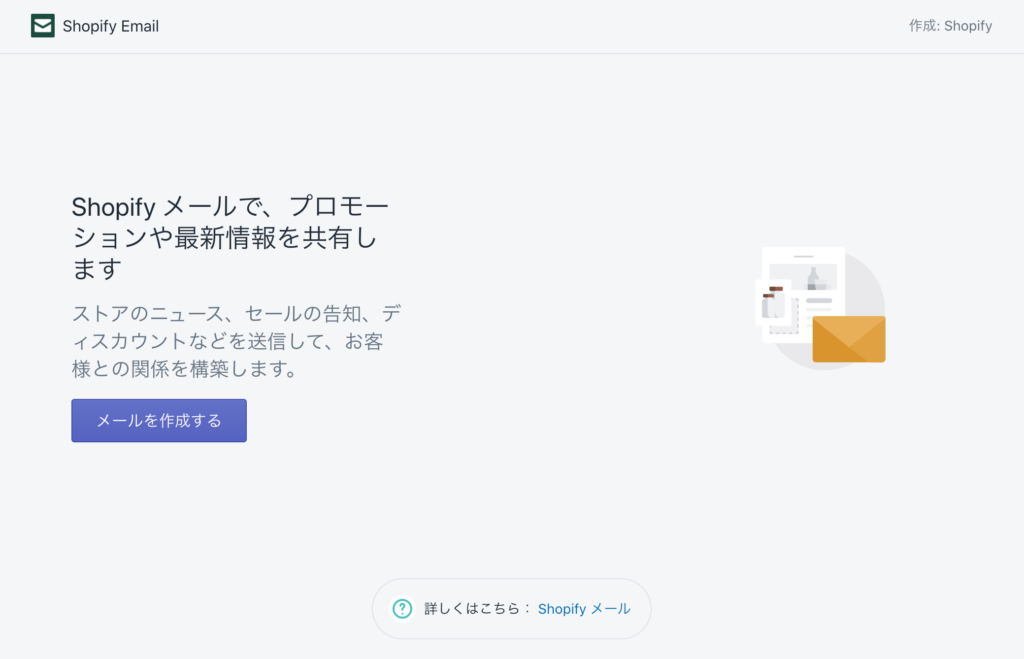
メールの作成
基本設定
「メールを作成」をクリックするとメールテンプレートの選択画面が表示されます。
メールの内容に合わせたテンプレートの他に、完全に独自のメールを作成するための何も配置されていないものもあります。
テンプレートにカーソルを合わせることで「プレビュー」と「選択する」というボタンが表示されます。「プレビュー」をクリックすることでテンプレートの全体を確認することも可能です。
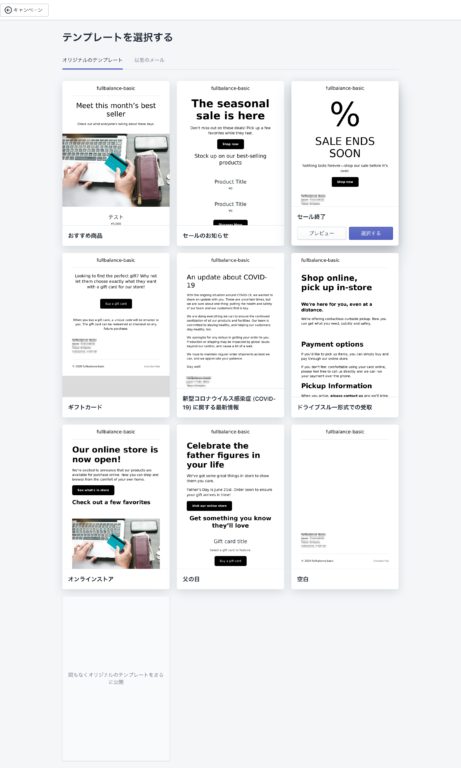
メール作成画面では、メールの受取人、件名、プレビューテキストの設定ができます。
差出人はストアの名前とメールアドレスが自動的に表示されるようになっています。
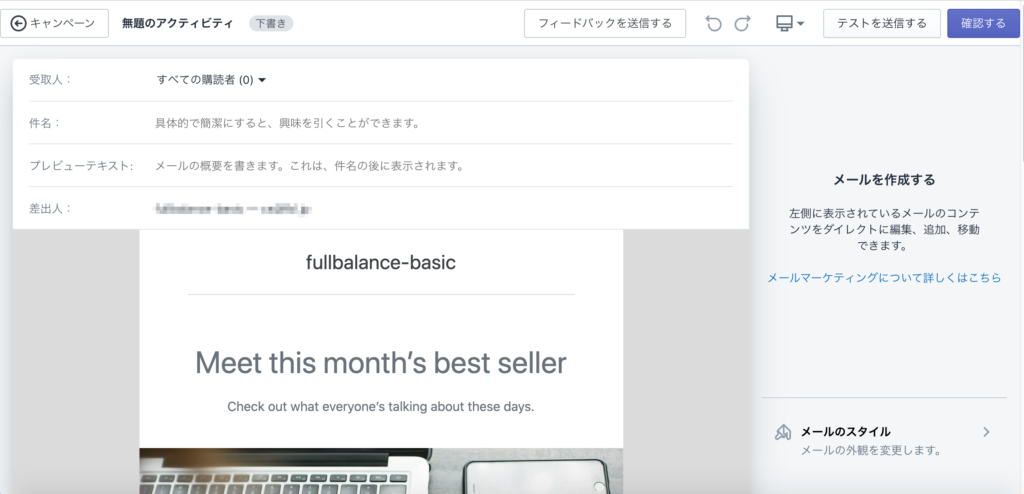
メールの受取人は「すべての購読者」、「新規」、「リピーター」、「From Japan」から選択できるようになっている他、Shopifyの管理画面から「顧客管理」で新たに購読者グループを作成することも可能です。

顧客管理画面では絞り込み機能や検索機能でユーザーを絞り込み、その絞り込みを保存することでグループが作成できます。
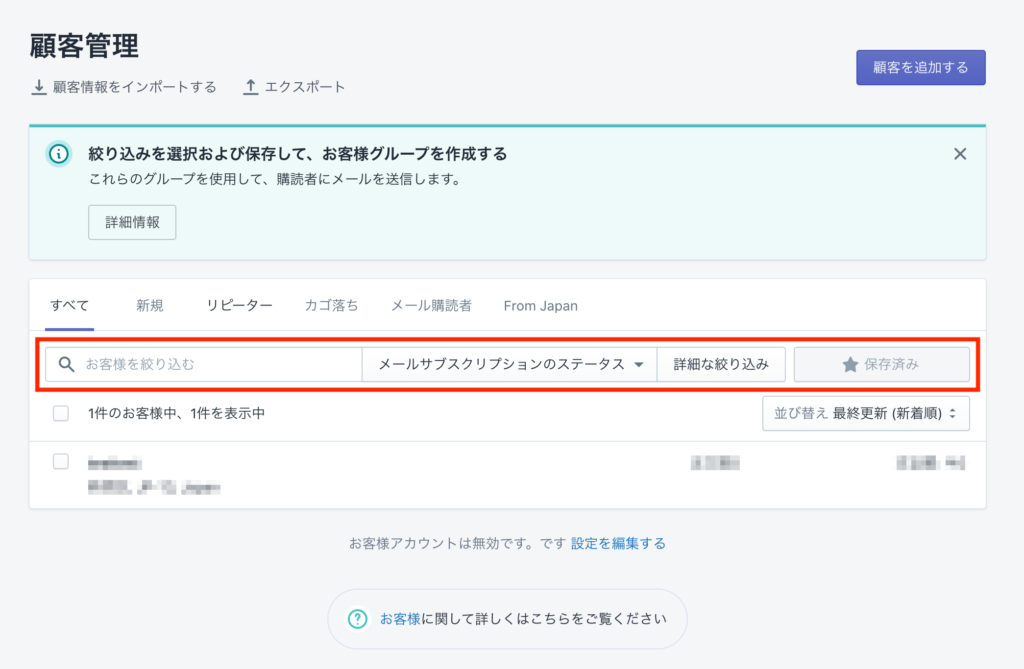
ヘッダーとフッターは全てのテンプレートに挿入されています。
ヘッダーにはストア名、またはロゴの画像を入れて、そのサイズや配置を調整することも可能です。
フッターはショップの住所や電話番号の表示/非表示の切り替え、ソーシャルアイコンの設定をすることができます。
メールに挿入できる要素は現在「テキスト」、「ボタン」、「画像」、「商品」、「ギフトカード」、「ディスカウント」となっています。
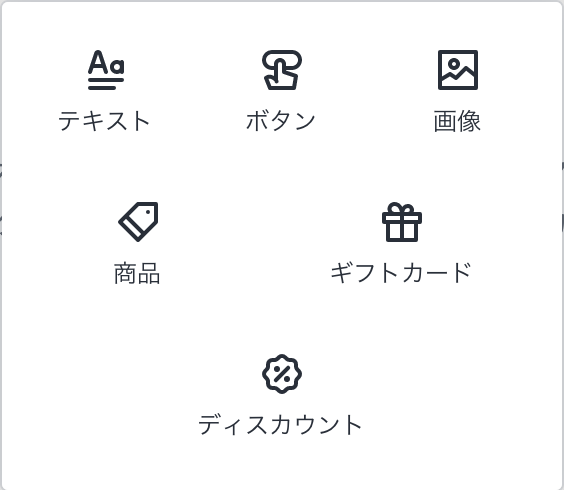
テキスト
「テキスト」ではメールに挿入するテキストの編集ができます。フォントも選択できますが、日本語は英語ほど自由に変更することができない点に注意しましょう。
ここではフォントサイズを変更したり、太字や斜体にしたりすることができます。またリンクを挿入することもでき、通常のテキストとリンクテキストでそれぞれ色を変更することも可能です。
文章を改行する場合はShift+Enter(Mac)で通常の改行を行うことができます。Enterのみの場合は文章のブロックが変わり、行間が広くなります。違うブロックであれば違うスタイルのフォントを使うことができます。
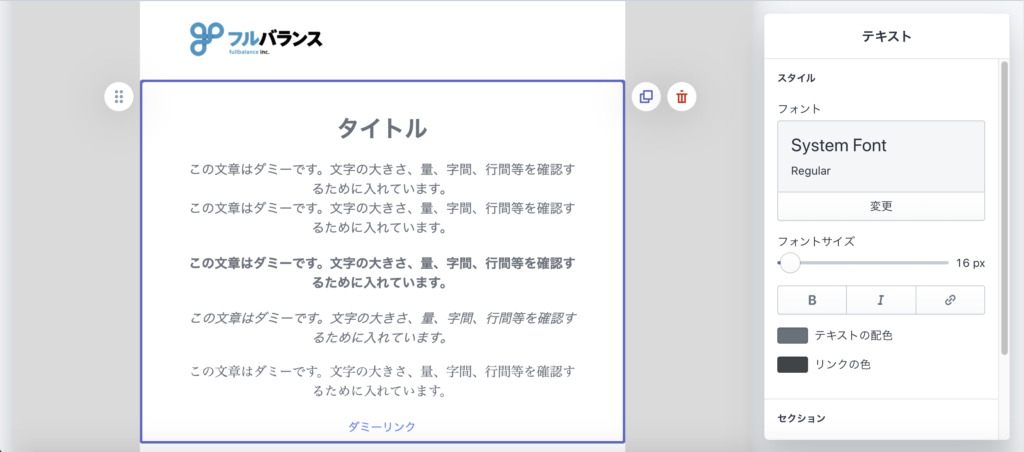
ボタン
「ボタン」はメールから直接任意のページにリンクするボタンを作成することが可能です。ボタンのテキストのフォントも編集することができます。また、ボタンそのものの色も変更できるので、ストアのイメージカラーやアクセントカラーでユーザーがクリックしたくなるような色にすると良いでしょう。
ボタンを押した際にリンクするURLを入力すればボタンの編集は完了です。
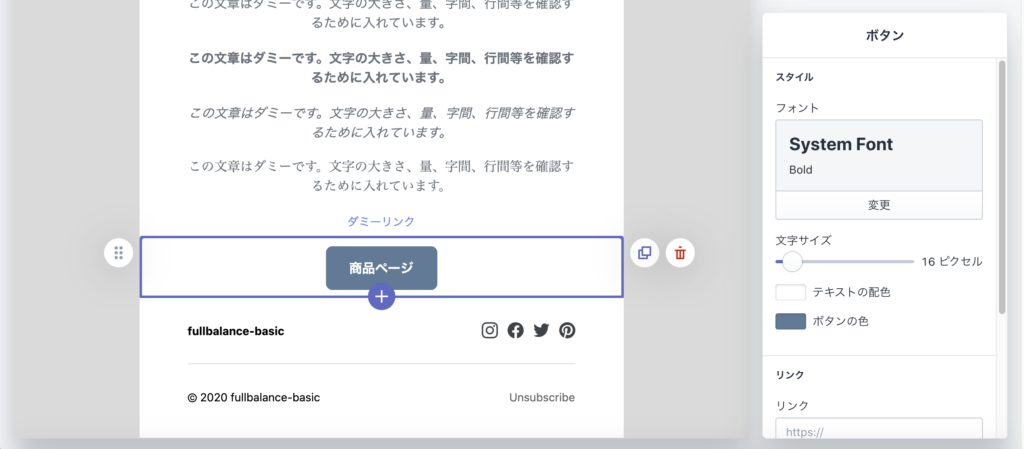
画像
「画像」ではメールに挿入する画像の編集ができます。
画像ピッカーで挿入する画像をアップロードもしくは選択をすることで、メールに画像が表示されます。alt属性は挿入した画像が何の画像なのかを説明する欄です。画像から任意のページにリンクさせたい場合はURLも入力することができます。また、メールの全幅を使って画像を表示させるか、余白を持たせるか選択することもできます。
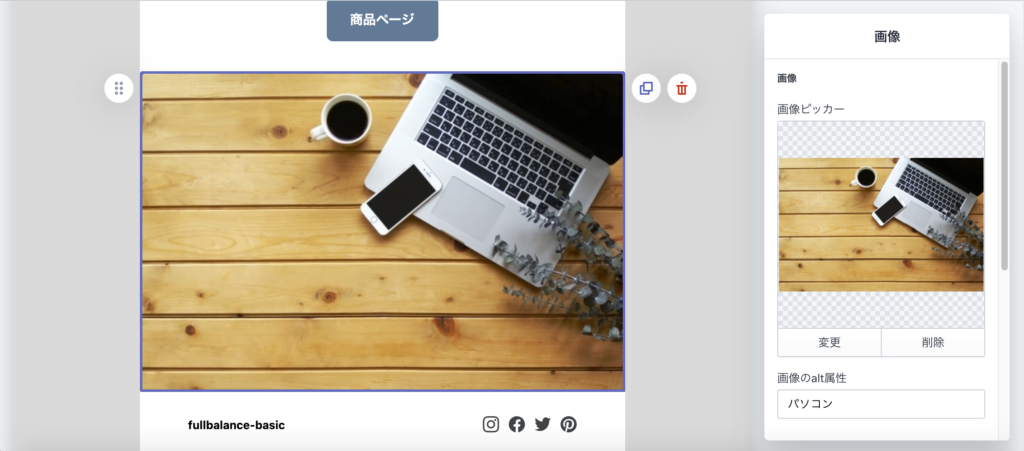
商品
「商品」はストアで販売している商品情報を表示させることができます。
まず、宣伝したい商品を選択します。商品画像、タイトル、価格、説明、ボタンからそれぞれ表示するかどうか、またテキストの色やサイズも個別に編集することができます。
また商品タイトルと説明はメール用に変更することも可能です。
商品画像が複数登録されている場合も他の任意の画像に変更することができるほか、画像を全幅表示するか余白を持たせるか選択することもできます。
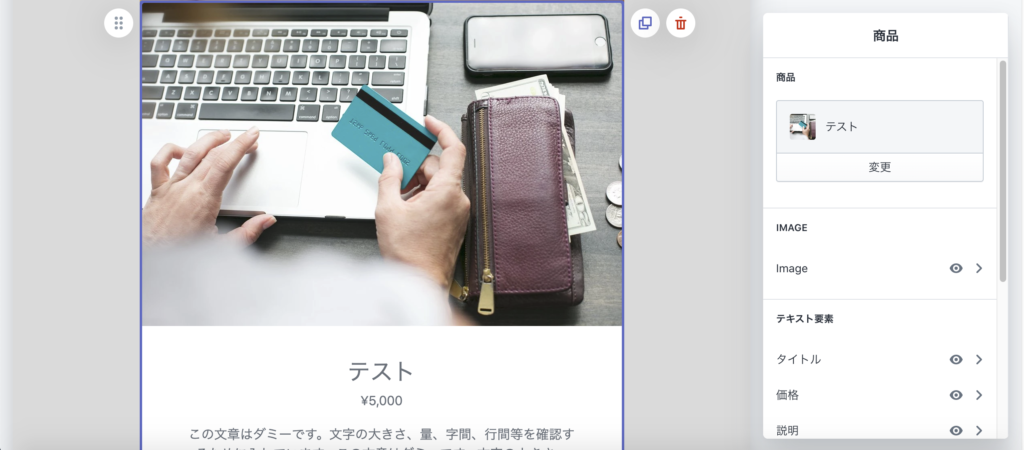
ギフトカード
「ギフトカード」ではShopifyで作成したギフトカードの情報を表示させることができます。この機能を利用するためには予めShopifyの管理画面の「商品管理」>「ギフトカード」からギフトカードを作成しておく必要があります。
「商品」と同じく、画像、タイトル、価格、説明、ボタンの編集をすることができます。
ギフトカードのタイトルと説明もメールに合わせて変更することが可能です。勿論画像の変更も可能です。
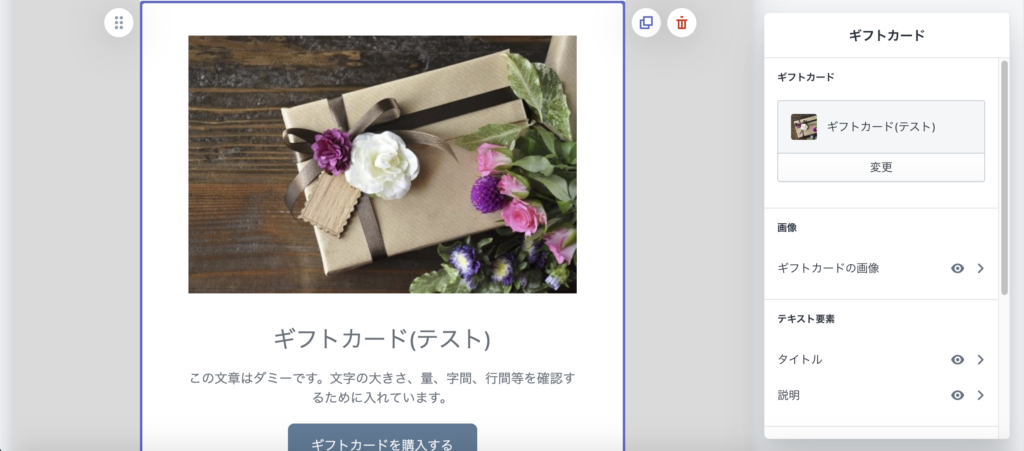
ディスカウント
「ディスカウント」はクーポンコードを表示させることができます。この機能を利用するためには予めShopifyの管理画面の「ディスカウント」からクーポンを作成しておく必要があります。
ここではテキスト、必要事項、ボタンの編集が可能です。必要事項はボタンの下部に表示されるので、有効期限などクーポンに関する注意点などを記載しましょう。
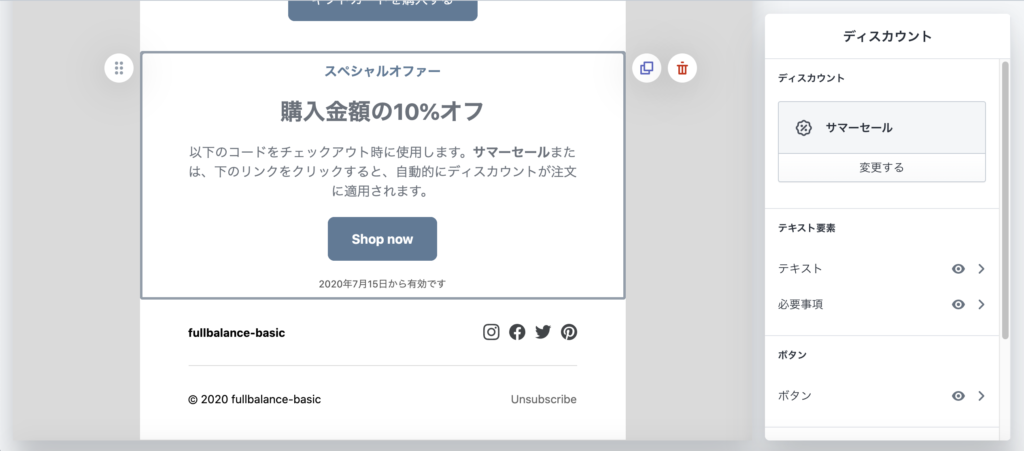
作成したメールの検証
メールを作成したら検証をしましょう。
メール作成画面の右上にある「テストを送信する」をクリックすると、テストメールを送信するメールアドレスの入力画面が表示されます。メールアドレスを入力したら「送信する」をクリックしてテストメールを送信しましょう。
メールを送信
メールの検証までできたら「確認する」をクリックしてユーザーにメールを送信する準備ができます。
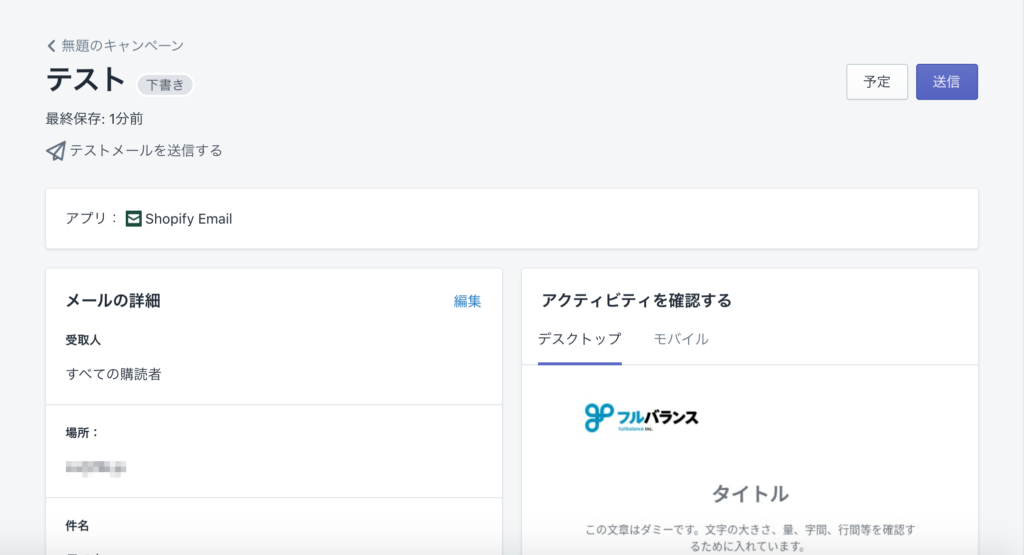
「送信」をクリックすればすぐにメールが送信されます。
「予定」をクリックすることで、送信時間を設定して予約送信することも可能です。
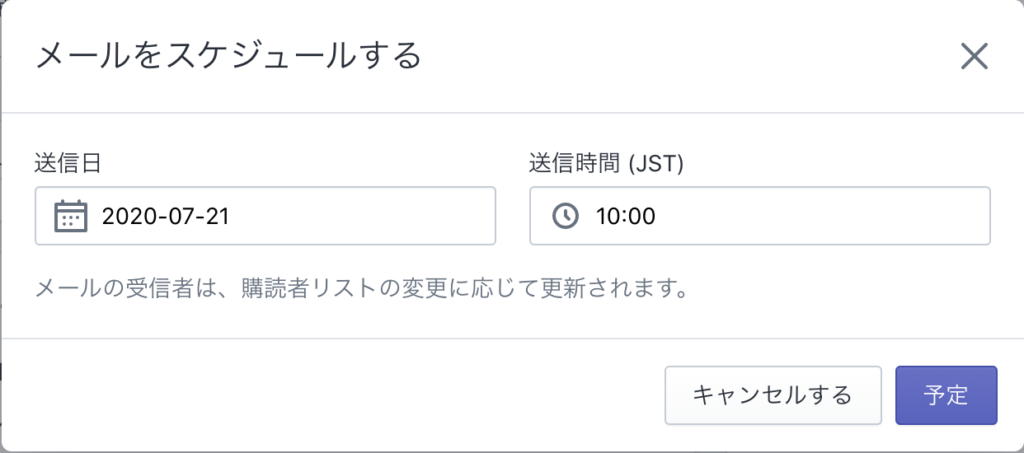
メールの分析
送信したメールはShopifyの管理画面からその結果を確認することができます。
「マーケティング」>「マーケティング」から作成したメールのキャンペーンを選択します。
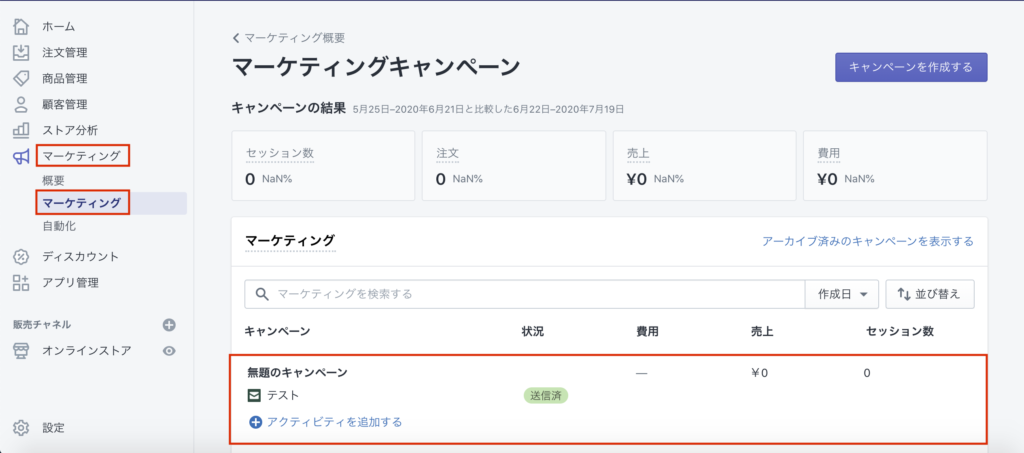
キャンペーンを表示したら「キャンペーンを表示する」をクリックすることで、メールのアクティビティが表示されます。
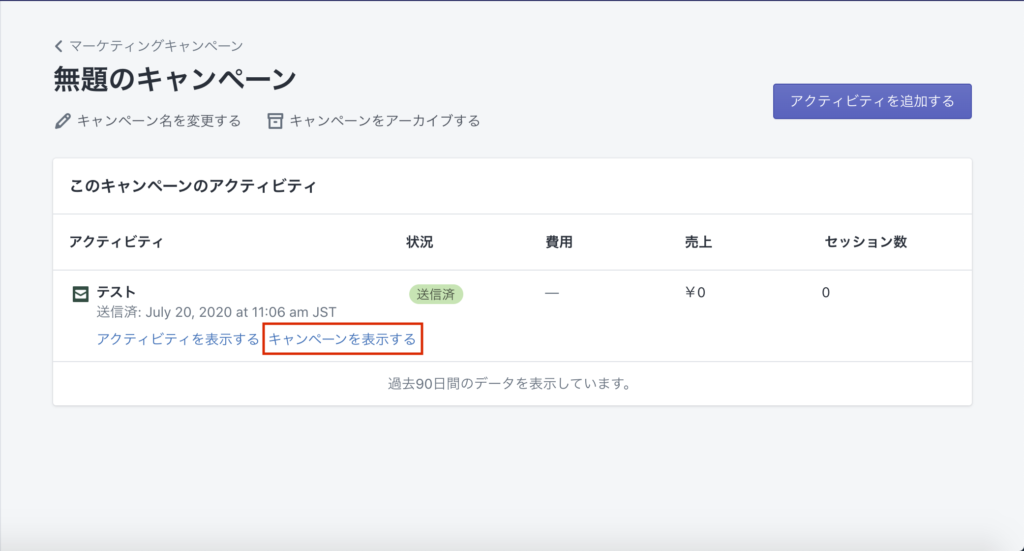
尚、データが更新されるまで1時間程かかる場合があるので注意しましょう。
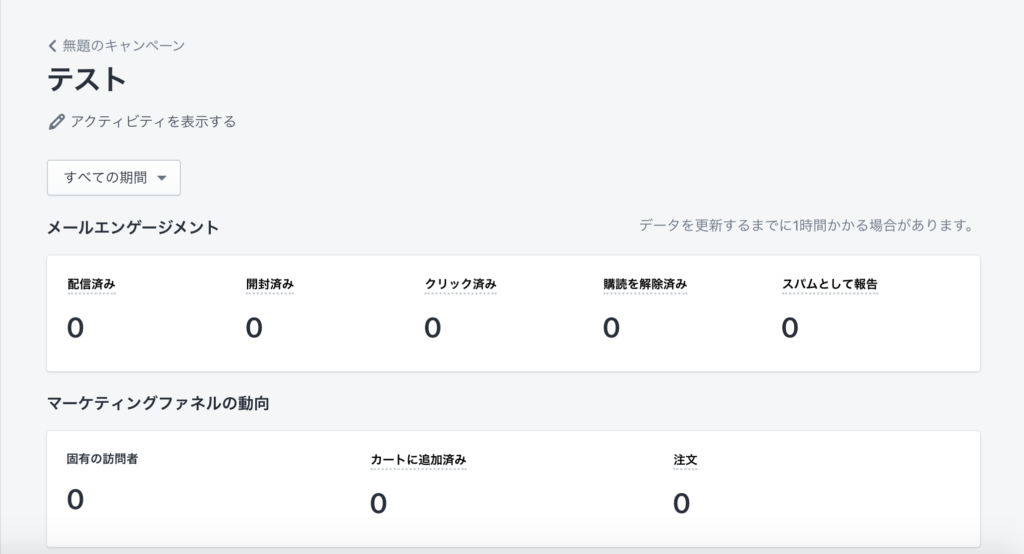
シンプルな操作でメールマーケティングをしよう
メールマガジンで商品の新着情報やキャンペーンを配信することで、ユーザーに繰り返しストアに訪問してもらう機会を増やすことができます。
Shopify EmailはShopifyが提供しているメールマーケティング用のアプリで、至ってシンプルな操作で扱うことができます。基本的な用途に合わせたテンプレートが用意されており、それに合わせてメールを作成することも、白紙の状態から独自のメールを作成することも可能です。
メールのエンゲージメントなどを確認することもできるので、より効果的なメールマガジンを分析して作成しましょう!