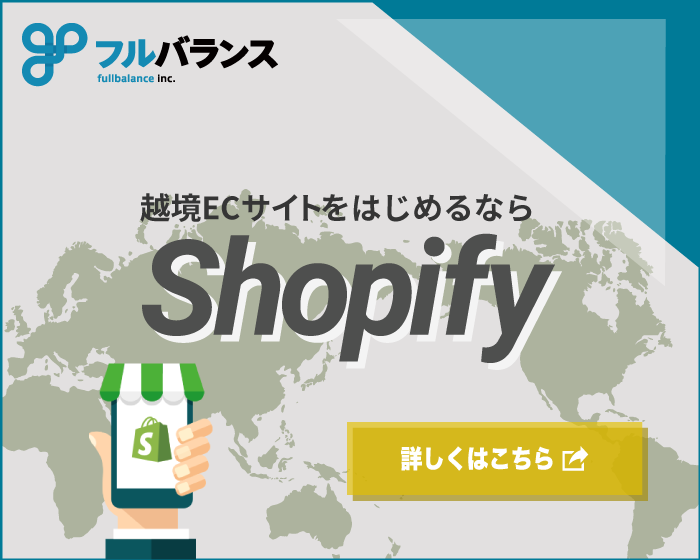うーん。
商品登録や顧客管理をひとつひとつ手動でやるのは面倒だなあ…。
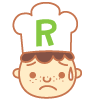
Shopify見習いくん
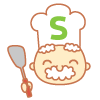
Shopifyシェフ
見習いくん。そんなときはCSVファイルを使うんじゃ!
ShopifyはCSVファイルでまとめて出入力できるんじゃ!
シェフ!
CSVって何ですか?そんなに便利なことができるんですか?

Shopify見習いくん
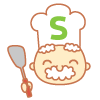
Shopifyシェフ
今回はCSVファイルからCSVファイルを使った便利な技まで紹介するぞ!
CSVファイルとは
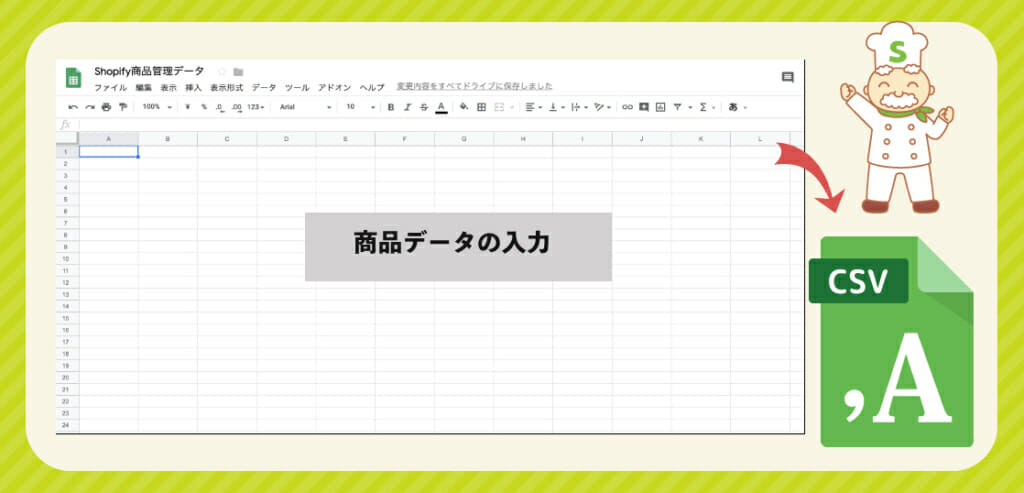
CSVファイルとは文字列をカンマ「,(カンマ)」で区切ったファイルのことです。日本語では「カンマ区切り」と呼ばれています。
ShopifyではCSVファイルを使って商品・顧客情報の出入力をすることができます。
Shopifyが指定した項目に合わせてCSVファイルを作成することで、他のサイトに掲載している商品もまとめてShopifyのストアに登録することができます。
尚、ShopifyではCSVファイルをGoogleスプレッドシートで作成することを推奨しています。
手順
ファイル内の項目を編集する
まず最初に、ファイル内の項目をShopifyの指定した形式に合わせて編集します。
商品情報の項目
|
Handle |
商品のURLに表示される名前 |
|
Title |
商品名 |
|
Vendor |
商品のベンダー |
|
Type |
商品のタイプ |
|
Tags |
商品に登録するタグ |
|
Published |
商品の公開・非公開を表示 |
|
Option 1 Name |
商品に色やサイズなどのバリエーションがあるときに使用 |
|
Option 1 Value |
バリエーションの内容 |
|
Option 2 Name |
商品に別のバリエーションがあったら使用 |
|
Option 2 Value |
Option 2 Nameのバリエーションの内容 |
|
Variant SKU |
商品またはバリエーションのSKU |
|
Variant Grams |
商品の重さ(グラム) |
|
Variant Inventory Tracker |
在庫を追跡する会社 |
|
Variant Inventory Quantity |
バリエーションの在庫数 |
|
Variant Inventory Policy |
バリエーションの在庫数が0になったときの扱い |
|
Variant Fulfillment Service |
商品のフルフィルメントサービス |
|
Variant Price |
商品価格 |
|
Variant Compare at Price |
元の商品価格 |
|
Variant Requires Shipping |
配送が必要かどうかを入力 |
|
Variant Taxable |
税を適用するかどうかを入力 |
|
Variant Barcode |
商品のバーコード |
|
Image Src |
商品画像のURL |
|
Image Position |
商品ページで画像が何番目に表示されるかです |
|
Image Alt Text |
画像の代替テキスト |
|
Gift Card |
商品がギフトカードの場合は「TRUE」、そうでない場合は「FALSE」を入力 |
|
Variant Image |
バリエーションの商品画像URL |
|
Variant Weight Unit |
商品の重量の単位 |
顧客情報の項目
|
First Name |
お客様の姓 |
|
Last Name |
お客様の名 |
|
|
お客様のメールアドレス |
|
Company |
お客様の会社名 |
|
Address1 |
お客様の住所1 |
|
Address2 |
お客様の住所2 |
|
City |
お客様の市区町村 |
|
Province |
お客様の都道府県 |
|
Province Code |
都道府県のISOコード |
|
Country |
お客様の国 |
|
Country Code |
国のISOコード |
|
Zip |
お客様の郵便番号 |
|
Phone |
お客様の電話番号 |
|
Accepts Marketing |
お客様がメールマガジンに登録しているのかどうかを入力 |
|
Total Spent |
お客様の総支払金額 |
|
Total Orders |
お客様の総注文数 |
|
Tags |
お客様にタグ付けする場合はタグを入力 |
|
Note |
お客様の備考 |
|
Tax Exempt |
非課税のお客様には「yes」、そうでないお客様は「no」と入力 |
CSVファイルをダウンロード
GoogleスプレッドシートでCSVファイルが完成したらファイル > 形式を指定してダウンロード > カンマ区切り値(.csv 現在のシート)を選択してダウンロードします。
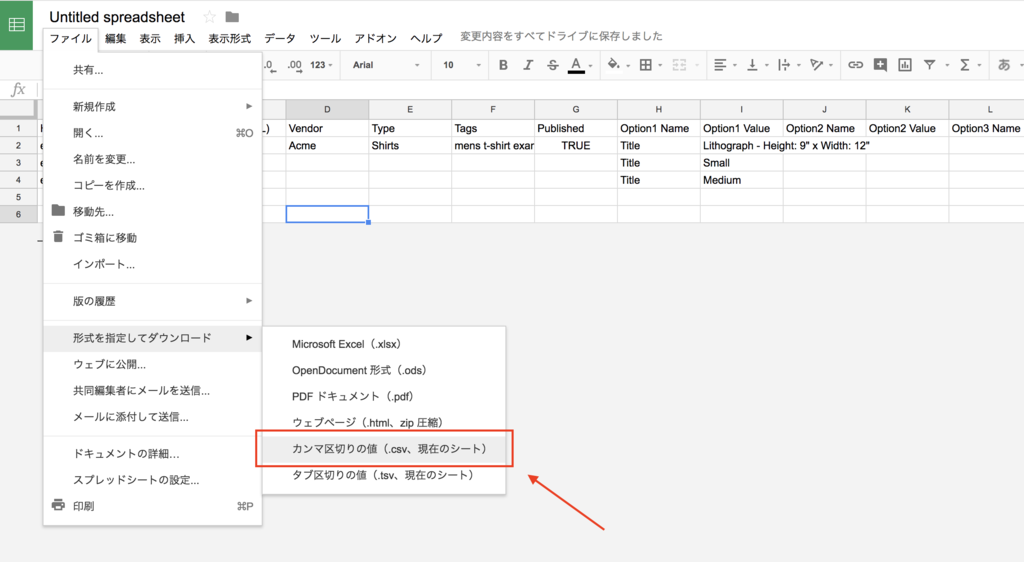
インポート
Shopifyに戻って、管理画面から商品管理の場合は商品管理、顧客管理の場合は顧客情報を選択します。 インポートをクリックします。
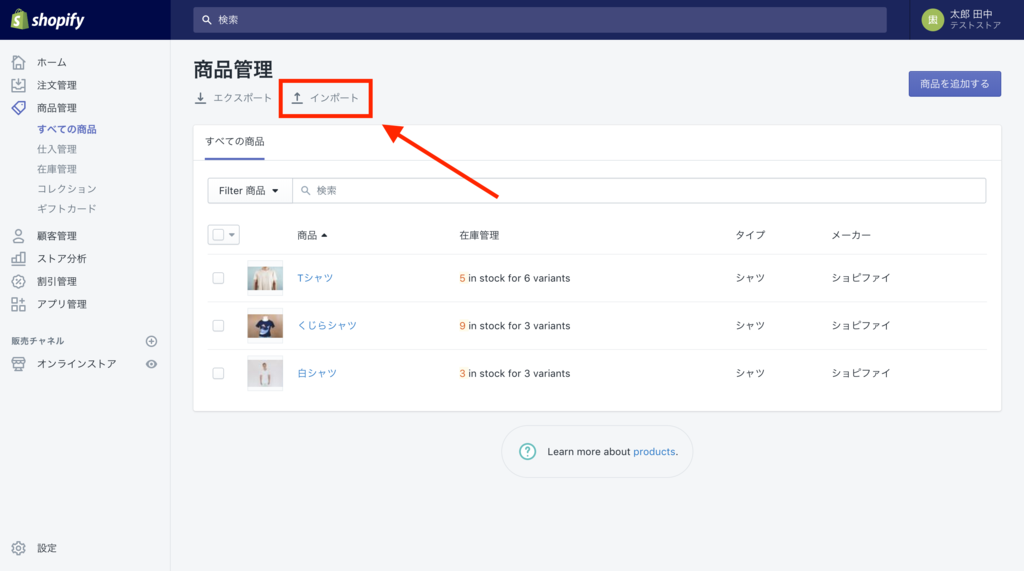
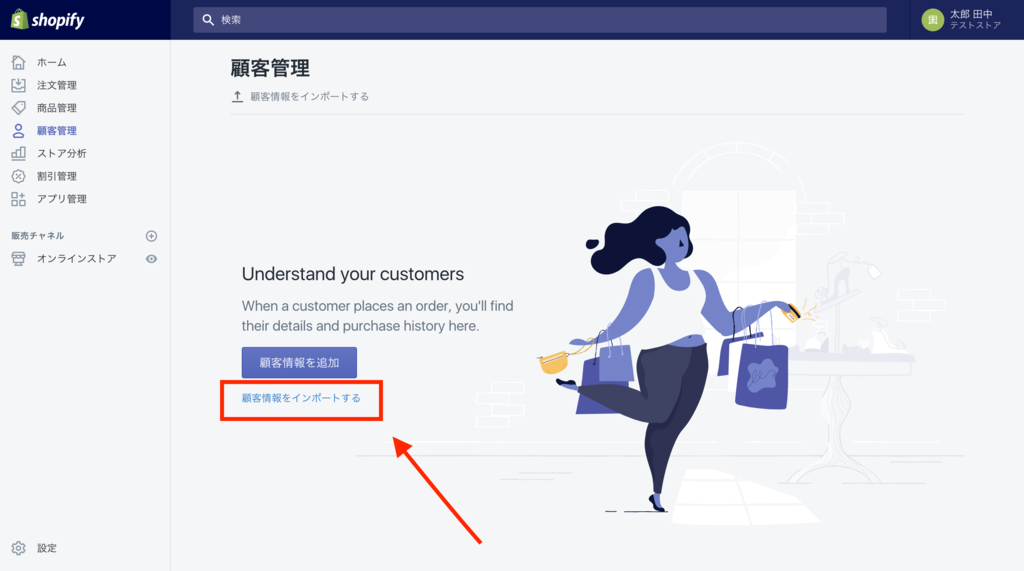
アップロード
商品情報の場合は「ファイルを選択」から作成したCSVファイルを選択して、「Upload file」をクリックします。
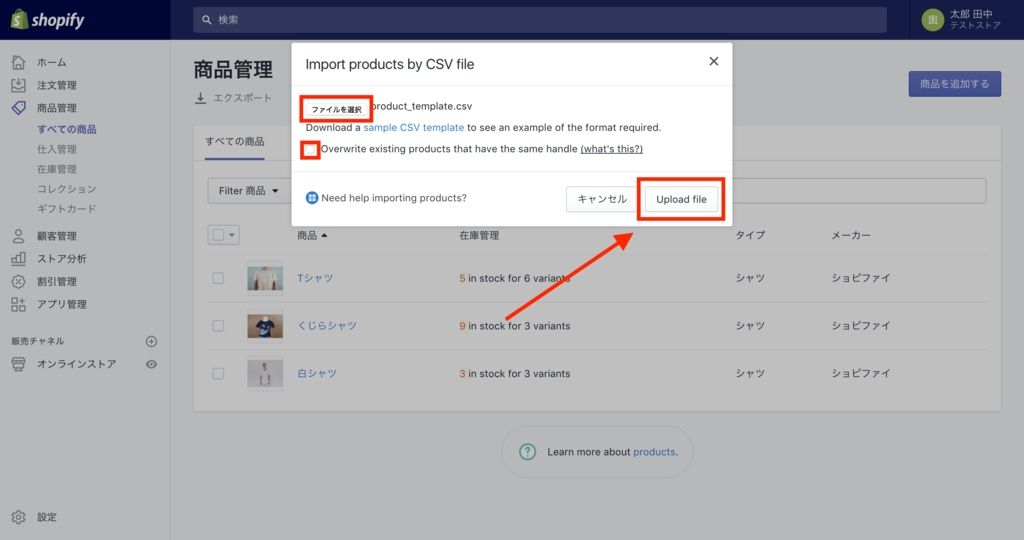
チェックを入れると商品情報、顧客情報が更新されて取り込まれます。プレビューが表示されるので、「Start Import」を押して、ファイルを読み込みます。
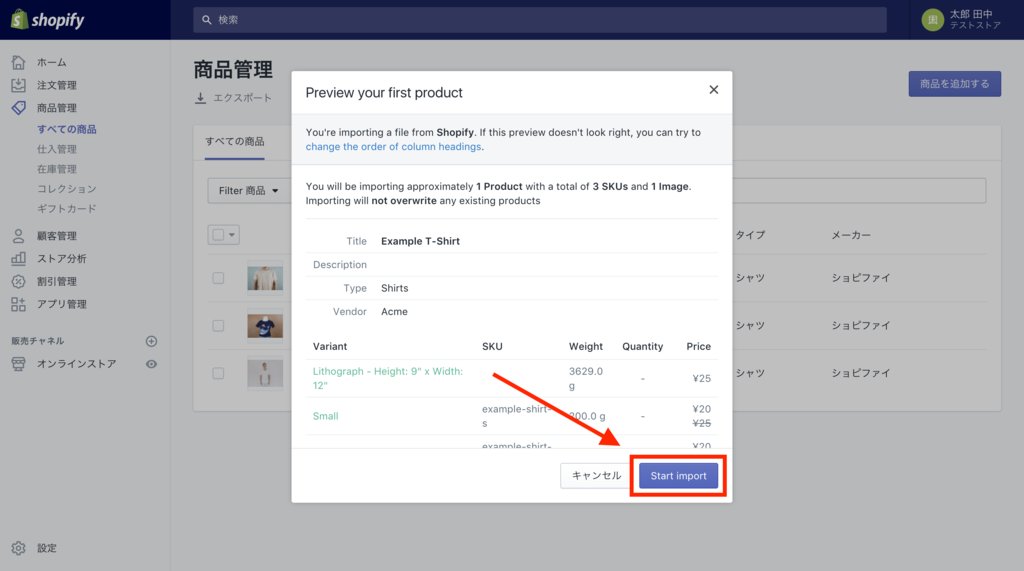
顧客管理の場合は「ファイルを選択」から作成したCSVファイルを選択したら、チェックボックスにチェックを入れると、同じメールアドレスあるいは電話番号をお持ちのお客様の情報が更新されます。「顧客情報を追加」をクリックしてください。
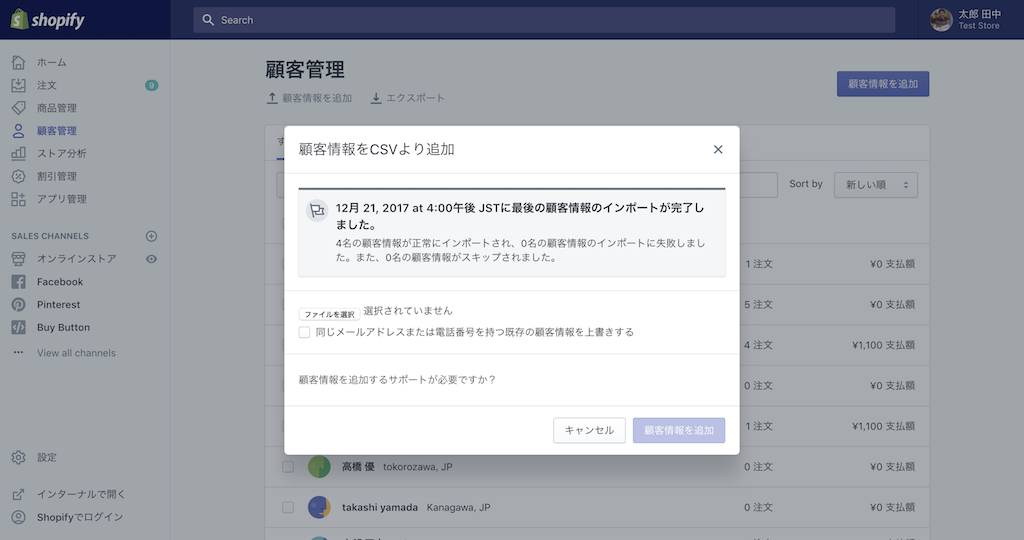
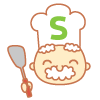
Shopifyシェフ
これで完了じゃ!
CSVの仕組みを覚えておけば面倒な商品情報や顧客情報の読み込みがサクサクできるぞ!
この記事および文中画像はshopifyの次の記事を参考にしています
https://www.shopify.jp/blog/how-to-import-csv-customers?ref=fullbalance-japan
https://www.shopify.jp/blog/how-to-import-csv-file?ref=fullbalance-japan
ShopifyでのECサイト制作は、フルバランスにお任せ下さい!
ECレシピを運営する株式会社フルバランスでは、
ShopifyのECサイト制作に関するご相談を受け付けております。